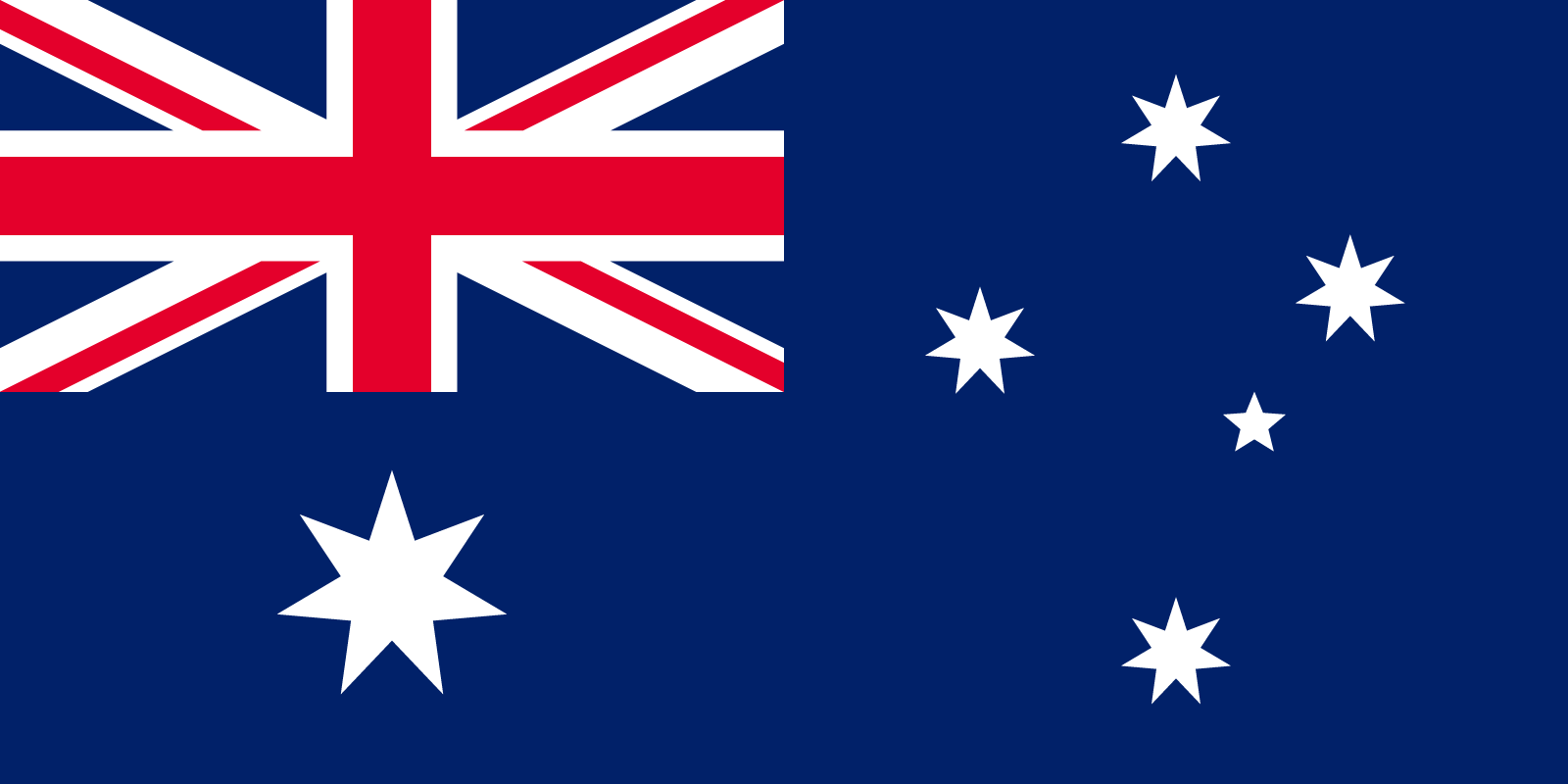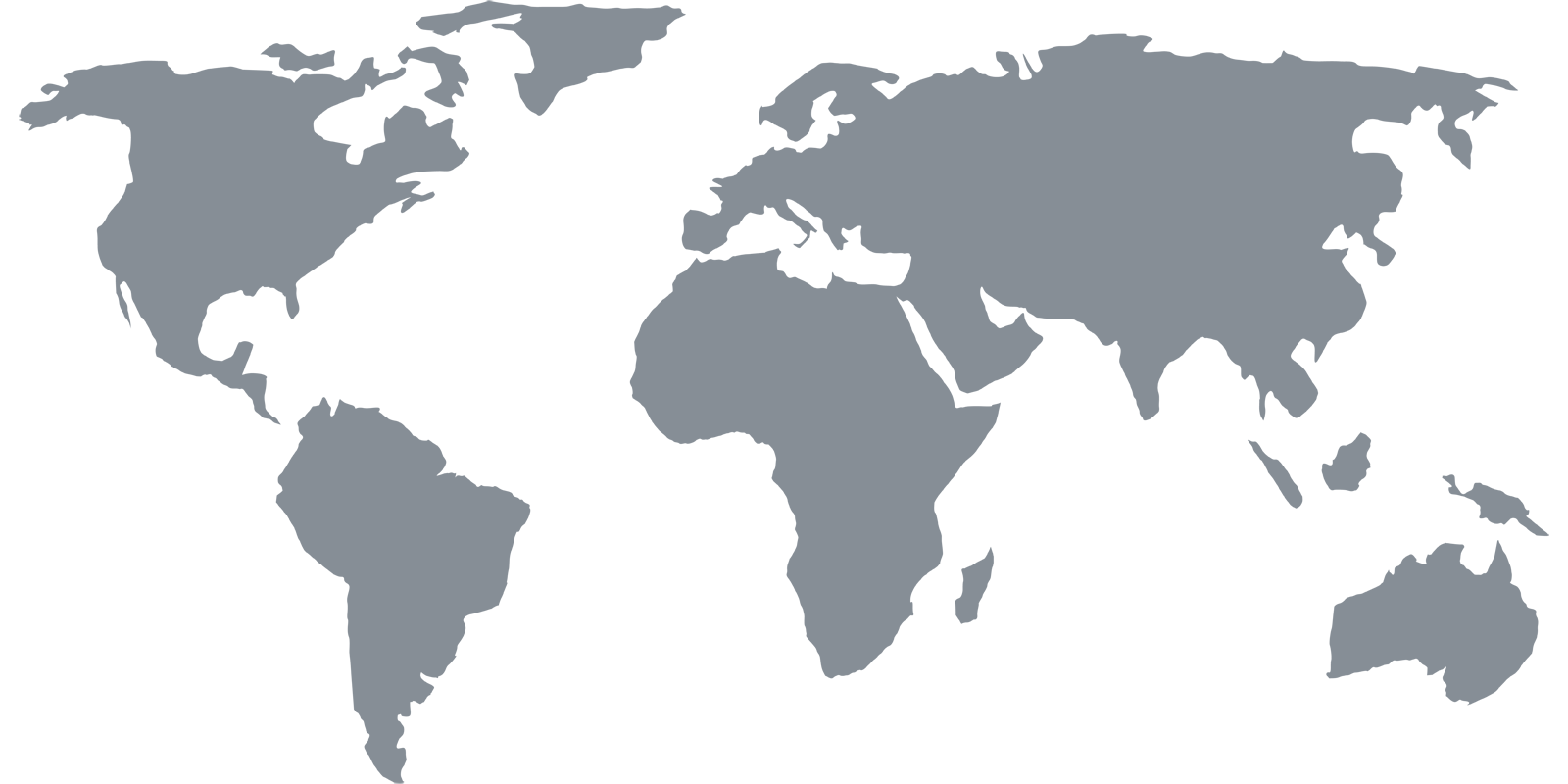Setup Guides
WD TV Live
Configure DNS
1 Locate the DNS Settings
Navigate to “Setup”, choose “Network Settings”, then select “Network Setup”. Choose the type of connection you have (select either “Wired” or “Wireless”). Continue through the options until you see “Select connection mode”, at this point, choose “Manual”.
2 Change DNS Settings
The “IP address”, “Subnet mask” and “Gateway” fields should already be populated, leave these alone and move down to the DNS field. In the DNS field, enter one of the addresses listed on our Overview page, then select “Finish”.
3 Restart
After changing the DNS settings, turn the WD TV Live device off, then on again (using the power button on the remote control).
Access the Streaming Apps
The WD TV Live detects your location and automatically displays the apps that are available to you. Use the steps below to change the location of your WD TV Live device.
1 Reset the WD TV Live Location
Navigate to “Setup”, choose “System”, then select “Set Time & Country”. Scroll down and select “Reset Location” and answer “Yes” to the message. It should detect your location as the “UNITED STATES”. Select “OK”, then go back to the main menu. If you select “Services”, the Netflix and Hulu Plus apps should now be there.